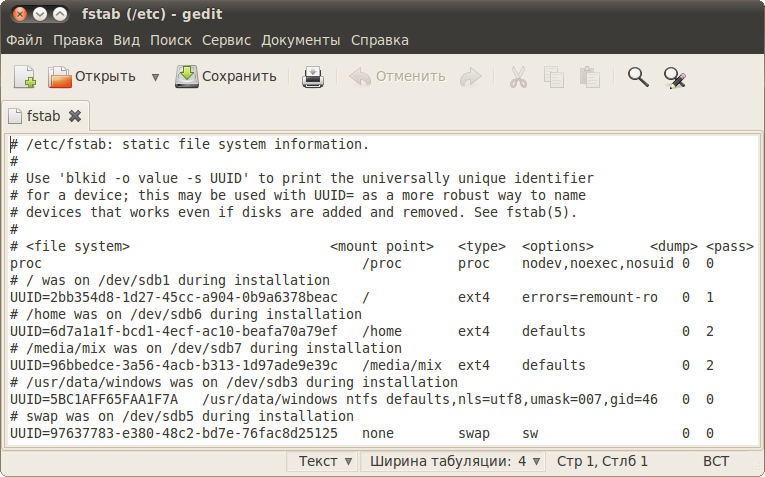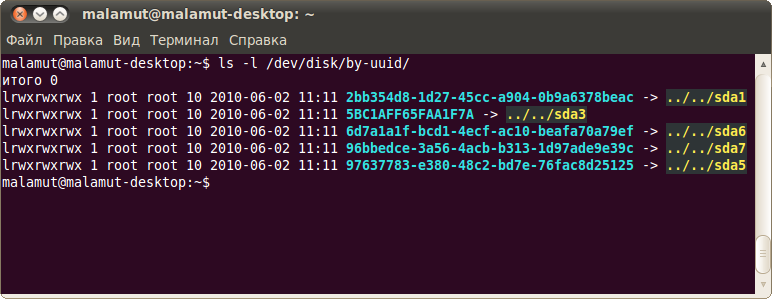4 июля 2012 г.
26 мая 2012 г.
WebUpd8 Themes Repository : “WebUpd8” team
WebUpd8 Themes Repository : “WebUpd8” team
понравилась тема Adwaita Cupertino GTK2/3 и иконки Faenza Cupertino (blue folder icons)
14 мая 2012 г.
Как установить Dropbox на Ubuntu Server?
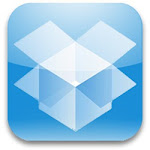 Многие пользуются сервисом Dropbox для синхронизации данных между своими компьютерами. Между тем немногие знают, что сервисом можно пользоваться и без GUI (графической оболочки). В этой статье пойдет речь о том как установить Dropbox и для чего он нужен на сервере. Естественно, статья касается Ubuntu Server.
Многие пользуются сервисом Dropbox для синхронизации данных между своими компьютерами. Между тем немногие знают, что сервисом можно пользоваться и без GUI (графической оболочки). В этой статье пойдет речь о том как установить Dropbox и для чего он нужен на сервере. Естественно, статья касается Ubuntu Server.
Skype Call Recorder : Darik Horn
программка для записи звонков
9 мая 2012 г.
Как поставить значек idea в unity dash?
1 мая 2012 г.
Mediafire Jump on Cloud Storage Bandwagon, Offer Linux Uploader
How does free, unlimited cloud storage sound?
Well former file-hosting service MediaFire are offering just that, as they seek to reposition themselves as a key player in the ‘cloud storage’ market.
When compared to the free 5GB offered by Google Drive and Ubuntu One it’s a compelling lure – but what are the ‘catches’?
‘No Difference’
I’ll be straight about it: what’s on offer from MediaFire is actually no different to what the company have always offered: free unlimited file storage with, depending on your plan, limits on file size (200MB per file on free accounts).
But with legal hawks casting their eyes on all file-sharing sites of late the company have made a conscious ‘branding’ switch from that of a general ‘upload a file & share’ service to one focusing on ‘cloud storage and online back-up’.
Three tiers of accounts are available. All come with “unlimited” storage.
- Free – 200MB file size limit, files removed on inactive accounts, lack of other features
- $9/m – 4GB file-size limit, custom folder links, ad free, statistics, more
- $49/m – 10GB per file size limit, custom domain, more
Ubuntu App
To help you get your files online the company offer a desktop uploader app called ‘MediaFire Express’ – which, neatly, is available for Ubuntu users as a .Deb installer.
Express aims to make uploading files to MediaFire easy, and for the most part it does this, although many of the features touted in their video tutorial (which has the most disturbing and shady voice over in the history of videos) are only available to users running the app running on Windows and OS X.
Media Express features:
- File uploading
- ‘Screenshot’ tool
- Notifications
Caveats
Unlike Dropbox or Ubuntu One, your backed-up files are not stored locally on your computer. To access your uploaded files you need to use your web-browser. Which is pretty lame.
There’s also the ‘issue’ of inactive accounts/files being deleted. Now, call me a Luddite, but I don’t see the point of labelling a service as being useful for ‘backups’ – and their ‘free’ accounts do make a point of pimping ‘Unlimited Storage & Backup’ - if said backups are liable to deletion should you not log in for 128 days. .
‘MediaFire will never remove an individual file from your account for inactivity,’ the company say in their Data Retention policy, ‘we only remove entire accounts.’
Zoikes.
Someone of a more caustic attitude that myself might find this ‘repositioning’ from ‘file host’ to ‘cloud storage’ to be nothing more than a cosmetic change; even the help documents haven’t been updated to reflect the transition made five months ago. The ‘help’ article on ‘account inactivity’ still stating: -
“MediaFire is designed to be used as a File Sharing service. It is not meant to function as a long term backup service for files. Mediafire does not recommend that you upload files for long term storage as they may be subject to deletion if your account is not accessed, or there is not significant sharing activity on your account (i.e. downloads).”
Lastly, and perhaps the biggest bug-bear for me, is that ‘sharing links to files’ is just not as elegant as Ubuntu One or Dropbox.
When you send a link to someone for them to download, say an image, they don’t get the direct link to download that file – they get a link sending them to a MediaFire landing page where they need to hit another button inorder to get their file.
More Information
More details on the service and the tool can be found at mediafire.com. Basic accounts are free, with premium and business accounts also available.
Thanks to Peterson S.
14 апреля 2012 г.
Adwaita Cupertino GNOME-Look.org
Adwaita Cupertino GNOME-Look.org
28 января 2012 г.
Монтирование и fstab
Монтирование и пункты меню "Переход"
/media. Возможно, вы даже не преминули проверить это и убедиться в том, что и на самом деле всё обстоит именно так./etc/fstab, в котором хранятся настройки монтирования различных разделов, включая корень и swap. Существенная информация из этого файла заключается в первую очередь в соответствии точек монтирования разделам. При каждой загрузке Ubuntu читает этот файл и монтирует все перечисленные в нём диски в указанные для них места. Больше нигде никакой информации и точках монтирования в системе не хранится. Соответственно при установке в /etc/fstab записывается вся указанная вами информация о монтировании ваших разделов./media, обычно - с именем, соответствующим метке устройства1). За выдлением точек монтирования, определением файловой системы и решением других проблем следит Ubuntu - вам ничего делать не надо. Кроме того, все внешние устройства автоматически попадают в меню «Переход» и на рабочий стол, так что вы всегда можете легко получить к ним доступ2)./etc/fstab. В этом случае оно будет смонтировано только при вашем первом к нему обращении. Естественно, по всё тем же правилам подключения внешних источников, то есть в автоматически созданный подкаталог директории /media. В случае с флешками это некритично - в конце концов при первом вашем обращении к флешке вы всё равно сразу же получите доступ к её содержимому и вам вообще не нужно задумываться не то, что о всяких /etc/fstab, а даже просто о значении термина «монтирование». Но дело в том, что Ubuntu ровно так же будет обрабатывать и неуказанные в /etc/fstab разделы винчестера. И в чём же проблема, спросите вы?/etc/fstab, чтобы Ubuntu их автоматически монтировала при запуске и у вас не было проблем при работе с ними./media. Это и есть самый распространённый способ указания точек монтирования, однако далеко не единственный. Дело в том, что всё, смонтированное в подкаталоги /media, автоматически попадает в меню «Переход» и на рабочий стол. Но иногда хочется скрыть некоторые разделы и убрать их из всех списков и меню. Логичным решением было бы просто удалить запись о ненужном разделе из /etc/fstab. Однако это не приведёт к желаемому результату, поскольку точка монтирования для раздела, не указанного в /etc/fstab, автоматически всё равно будет назначаться в подкаталог/media, соответственно, диск всё равно будет доступен через меню «Переход». А скрыть диск на самом деле очень просто: нужно указать точку монтирования для раздела не в подкаталог /media, а в другую часть файлового дерева./hidden/data3). При этом диск исчезнет из всех графических программ, но к его содержимому всё же будет доступ по полному пути относительно корня4)./hidden/data, то у вас должен существовать каталог /hidden/data. И при этом он должен быть пустой, т.к. его содержимым после монтирования будет являться содержимое подключаемого устройства. А во-вторых права на запись файлов на подключаемые устройства определяются правами на запись в точку монтирования. То есть если вы что-то монтируете в /media/data, то у вас должны быть нужным образом установлены владелец, группа и права доступа к каталогу /media/data./home, и про их отношение к процессу монтирования. Конкретно в /home хранятся домашние каталоги для всех пользователей компьютера. Помните, при рассказе про установку я говорил, что /home рекомендуется выделять отдельным разделом для того, чтобы хранить пользовательские настройки отдельно от системы? Это нужно для того, чтобы можно было, например, отформатировать системный раздел и поставить систему заново, при этом сохранив все пользовательские данные в целостности и сохранности. Так вот, если вы ещё этого не поняли, тут стоит обратить внимание на то, что не только дополнительные разделы с помощью механизма монтирования можно вставлять в текущее дерево каталогов, но и выносить на отдельные разделы любые системные каталоги5)./etc/fstab, а обо всём остальном за вас позаботится система, вот и вся соль.Конфигурационный файл /etc/fstab
/etc/fstab и что в него надо писать. Начну с того, что этот файл является системным, поэтому для его редактирования нужны права root. Если вы забыли, как редактировать конфигурационные файлы системы, прочитайте сновастатью про права доступа./etc/fstab вы увидите достаточно небольшое содержимое, у меня этот файл выглядит так:#), являются комментариями и системой игнорируются. Формат каждой записи очень простой:раздел_винчестера точка_монтирования файловая_система опции_монтирования два_вспомогательных_числа
sdaX (или sdbX, sdcX и т.д. если у вас несколько винчестеров). Так вот, в fstab используется несколько другой механизм идентификации винчестеров6). Для этой цели используются так называемые uuid, достаточно длинные строчки из произвольных букв латинского алфавита и цифр7). Для того, чтобы узнать uuid для нужного вам раздела выполните в терминале команду8)ls -l /dev/disk/by-uuid
uuid для каждого раздела выделен голубым цветом.fstab для разделов винчестера выглядит так:UUID=ваш_uuid
/etc/mtab, а формат записей этого файла ровно такой же, как и у /etc/fstab. Поэтому если вам надо добавить запись для какого-то раздела винчестера в fstab просто зайдите на него через меню «Переход», при этом он автоматически смонтируется в подкаталог /media и следовательно запись о нём появится в mtab. Теперь откройте mtab, найдите нужную строчку (тут уже диски именуются обычным способом) и скопируйте её в fstab, заменив имя диска на его uuid и точку монтирования на желаемую. Кроме того, если в качестве ФС в mtab записано fuseblk, то при копировании необходимо подставить вместо этого значения имя своей файловой системы. Если вы не знаете, как правильно должна называться ваша ФС в fstab, то поищите информацию на эту тему в интернете. И если вы не наделаете ошибок при замене, то при следующей загрузке диск смонтируется туда, куда вы указали./etc/fstab и системой монтирования дисков в Ubuntu. Более того, на этом так же заканчивается вся информация, которую я хотел вам рассказать про Ubuntu. Ну и дабы не завершать руководство столь неочевидным рассказом про специфическую настройку системы, я завершу его статьей с красивым названием «Эпилог»:/etc/fstab, тогда при подключении точка монтирования не будет назначена автоматически, а считается из этого файла. Так, например, сделано для дисководов. Так что /etc/fstab используется не только при загрузке. Кроме того, если имя уже занято, то к нему будет дописано нижнее подчёркивание при определении точки монтирования./media или же будет туда смонтировано при первом обращении./hidden/data соответствующие права доступа, см. чуть ниже./media или в /hidden/data, системные каталоги выносить на отдельные разделы лучше только при установке, если вам вдруг понадобится это сделать после неё, то сначала разберитесь, что и куда надо скопировать и что и где изменить, простого добавления записи в/etc/fstab для этого недостаточно. Вкратце, для этого нужно загрузиться с LiveCD, потом скопировать текущее содержимое нужного каталога на новый диск, затем удалить данные со старого места, после чего добавить новую запись в /etc/fstab и напоследок проверить права доступа. Но поскольку выполняя эти операции вы рискуете потерять важные данные, то сначала подробно разберитесь в вопросе, и только потом приступайте к конкретным действиям.uuid можно далеко не единственным способом. Например, есть гораздо более информативная команда, требующая, однако, административных привилегий для запуска:sudo blkidЕсли вас не напряжёт лишний раз ввести пароль, то она вам скорее всего будет более симпатична, чем вариант с
ls.13 января 2012 г.
Help Test New Screen-Recording App ‘Eidete’
A new elementary-style screencasting tool is seeking wider testing.
Eidete, which is in heavy development, makes use of elementary project technologies like Granite and Contractor. The result is an application that’s simple, featured and a snap to use.
Amongst Eidete’s features are: -
- Record whole screen or part of screen
- Choose which monitor to record
- Show key presses on screen
- GStramer backend
- Uses .WebM format
- Options to save video as file, send in e-mail, burn to disc or upload to Videobin
Like Kazam, and GNOME-Shell’s built in screenrecording tool, Eidete uses GStreamer as its backend. This means that whilst captures with Eidete are of an acceptable quality they suffer from the same lag and dropped-frames of Kazam-recorded videos.
Resulting files are saved in the ‘WebM’ format. Quality of the screencapture is slightly lower than that outputted by ffmpeg-based tools (such as RecordMyDesktop), but the result is a file that’s web-friendly.
Design
The current look of the application is not representative of what the ‘finished’ release will look like. Various details of the design are still being tweaked, but as you can see in the mock-up below, the intention is to create something minimal and easy-to-use.
I’m also told that many design features, such as a better key view, proper pause icons, etc., are yet to be implemented – so be sure to keep this in mind when trying Eidete out.
In Development
The biggest caveat to be aware of being jumping head-first into installing is that Eidete is in development. So expect it to be buggier than a 5 day expedition through the Amazon whilst coated in an ant’s favourite food.
With the disclaimers done with let’s move on to how you go about installing the app.
A Daily Builds PPA for Eidete provides packages for Ubuntu 11.10 and 12.04. This is a standalone PPA that contains everything you’ll need to use the application.
Anyone wishing to help translate the application can do so @ translations.launchpad.net/eidete
Bugs should be reported @ bugs.launchpad.net/eidete
Thanks to shnatsel
Help Test New Screen-Recording App ‘Eidete’ OMG! Ubuntu! - Everything Ubuntu. Daily.
Corel ‘AfterShot Pro’ Brings Lightroom Competitor to Linux
Corel’s newly-launched AfterShot Pro brings Lightroom competitor to Linux
The multi-platform application is based upon technology from Bibble Labs whom Corel acquired in early January.
AfterShot Pro, which is largely a rebadged version of the latest releas of Bibble Pro, is similar in function to other well-known photography applications such as Aperture and Adobe’s Lightroom. It boasts advanced non-destructive editing, a ‘complete RAW workflow’, ’flexible photo management’, and comprehensive metadata and batch-processing tools.
Corel also say that the application fully optimised for multiple-core CPUs.
A full version of AfterShot will set you back $99/£79, but a fully-functional 30-day trial version can be downloaded from apps.corel.com as 32bit and 64bit .Deb packages.
Thanks to all who sent this in
Corel ‘AfterShot Pro’ Brings Lightroom Competitor to Linux OMG! Ubuntu! - Everything Ubuntu. Daily.
Gradiator – The Only CSS3 Gradient Generator for Linux
Linux-based web developers meet your new must-have tool: Gradiator.
Gradiator is a CSS3 gradient app for Linux. In fact, according to its developers, it’s the only CSS3 gradient application available for Linux.
The application comes with an adjustable slider for gradient strength/position; a color-wheel to configure gradient colors; and an easy way to set the gradient direction.
Once you’re happy with your gradient you can hit the ‘Get Code’ button to have the CSS copied to your clipboard ready for pasting.
Download
Like most things in life Gradiator is available to install in Ubuntu via a PPA (although this application is screaming out to be added to the Ubuntu Software Centre).
The PPA only provides packages for Ubuntu 11.10, but a tarball is available for users of other distros.
To install open a Terminal and enter the following two commands carefully: -
- sudo add-apt-repository ppa:cooperjona/gradiator
- sudo apt-get update && sudo apt-get install gradiator
Alternatively add the text in bold to your Software Sources.
If you like the application then be sure to throw a few dollars/euros at it’s developers, a pair of high school students.
Thanks to Jono Cooper
Gradiator – The Only CSS3 Gradient Generator for Linux OMG! Ubuntu! - Everything Ubuntu. Daily.